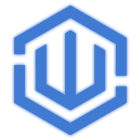- Augusztus 22, 2022
- 312
- 211
- Karakter
- @landyn_cabrera
Szevasztok!
Ugorjunk bele az élménykép készítés folyamatába, lépésről lépésre fogom végigvezetni.
Ugorjunk bele az élménykép készítés folyamatába, lépésről lépésre fogom végigvezetni.
Elsősorban szükségünk lesz a következőkre;
1. Adobe Photoshop (A leírásban a CS6-os verzió használatos, de ez nem számottevő
2. Megfelelő MTA beállítások.
2.1 Chat beállítások.
2.1.1 *MTA Beállítások -> Felület -> Színek -> Chat háttér -> Átlátszóság = 255 (fekete)*
2.1.2 *MTA Beállítások -> Felület -> Elrendezés -> Méretezés = 0.95 x 0.95 (FONTOS, ezt mindig be kell állítanod, ha bármit állítasz a beállításaidban) vagy pedig 1 x 1 mérettel.
3. Szükségünk lesz egy képre ami tartalmazza a beállított chatet az rpvel, illetve egy /toghud és /tognamessel készített képre.
4. Végezetül pedig néhány szempont amit erősen ajánlott betartani;
- 1024x768, vagy 1920x1080 az ajánlott felbontás az élménykép készítésekor, így nem lesz nyújtott és csúnya a kép;
- 800x600 az alapméret, amit PS-ben meg kell adni (ettől eltérhettek, IG story stb);
- élménykép készítésekor /tognames erősen ajánlott, csúnya ha belelógnak a nevek a képbe;
- figyeljetek arra, hogy a TI karakteretek legyen középen az adott képen;
- sok ember PNG-ben menti a képeket, viszont ha valaki JPG-ben szeretné, akkor négyesre állítsa a kép lerontásának értékét;
- a szöveg ne lógjon bele karakterekbe, azoknak fejébe és társai;
- az élményképeken csak a lényeg szerepeljen, nem kell köszönéseket és társait rárakni, illetve felesleges sorokat, amik elrontják a látványt;
Ha ezekkel megvagyunk, térjünk át a Photoshoppos részre..
- Nyissuk meg a Photoshoppot.
- Húzzuk be a képet a programba (CTRL+O)
- Crop Tool segítségével levágjuk a kép alján lévő Account ID-t [FONTOS!]
- Image Size (Alt+Ctrl+I) használatával pedig beállítunk egy 800x600 pixeles méretet.
- Ha ezzel megvagyunk, húzzuk be a fekete alapú chatről készült képet is.
- Jelöld ki a kivágni kívánt területet (a chatet) a Crop Tool-al és nyomj Enter-t.

- Magic Ward Tool segítségével kattints a szöveg mögötti fekete részre és üss rá a Delete gombra.

- A kivágás előtt ügyelj arra, hogy ezeket a beállításokat használd, különösen fontos, hogy az "Élsimítás", "Szomsz" és az "Összes réteg mintavétele" ne legyen bepipálva.

- Ha ezekkel készen vagy, körvonalazást kell állítanod a sorokra.
- Ezek után már csak egy lépés vár, mégpedig, hogy a szöveget nemes egyszerűséggel húzd át a másik képre és helyezd el.
Készen is vagyunk, mentsd le a képed és pöröghet is fel fórumra!

Moderátor által szerkesztve: